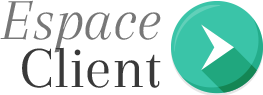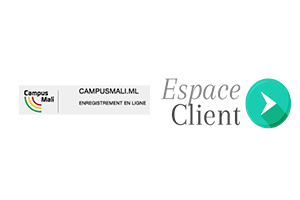Cet article vous explique comment changer de compte d’utilisateur sous Windows 11 via l’écran de connexion, le menu Démarrer et également les raccourcis clavier.

En effet, avoir nombreux comptes différents sur un ordinateur partagé permet à plusieurs personnes d’utiliser le même support, tout en leur permettant d’avoir leurs propres données de connexion.
De cette façon, ils accèdent en toute autonomie à leurs propres fichiers, favoris de navigateur et paramètres de bureau. C’est une question de respect de vie privée et aussi de sécurité.
Veuillez noter qu’en basculant vers un autre compte utilisateur, la session en cours reste active (applications, documents, etc).
Changer de compte d’utilisateur sous Windows 11 via le menu Démarrer : Toues les étapes à suivre
Si vous avez créé plusieurs comptes utilisateurs sur votre PC, vous avez la possibilité de passer facilement de l’un à l’autre pour consulter vos projets personnels, professionnels ou scolaires.
Et ce, en procédant comme suit :
1ère étape : Cliquez sur le bouton Écran de démarrage.
2ème étape : Cliquez sur votre nom d’utilisateur qui figure en bas de l’écran de démarrage.
3ème étape : Dans le menu qui s’affiche, cliquez sur le compte utilisateur sur lequel vous voulez basculer.
4ème étape : Indiquez maintenant le mot de passe du compte s’il est protégé et validez.
5ème étape : Vous pouvez ainsi de passer d’une session à une autre en 1 clic. Si vous désirez fermer une session, cliquez sur votre nom d’utilisateur puis sur le bouton Se déconnecter.
Comment basculer vers un autre compte sous windows 11 en utilisant les raccourcis clavier ?
Pour changer d’utilisateur sur Windows 11, vous avez le choix entre les raccourcis suivants.
Via Win + L
Le raccourci clavier Win + L permet de verrouiller la session utilisateur en cours et de passer à l’écran de verrouillage afin de basculer vers un autre utilisateur.
- Si vous êtes déjà connecté à un compte utilisateur, appuyez simultanément sur les touches + L .
- Déverrouillez votre PC.
- Sélectionnez un compte utilisateur en bas à gauche de l’écran et connectez-vous avec.
Via Ctrl + Alt + Suppr
- Faites Ctrl + Alt + Suppr puis cliquez sur Changer d’utilisateur.
- En bas à gauche de l’écran, choisissez un utilisateur et entrez son mot de passe pour vous connecter avec.
Via Alt + F4
Cette combinaison vous permet d’ouvrir la fenêtre « Arrêt de Windows » pour changer d’utilisateur sur Windows 11.
- Accédez au Bureau de Windows et assurez-vous qu’aucune fenêtre n’est ouverte, puis faites Alt + F4.
- Sélectionnez Changer d’utilisateur et validez en cliquant sur OK.
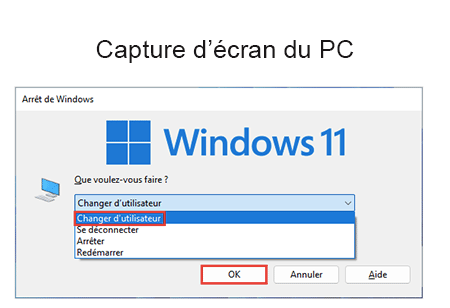
- Choisissez un autre compte utilisateur et identifiez-vous avec.
Peut-on Modifier un compte d’utilisateur via le Terminal ?
Il est possible de changer d’utilisateur avec un Windows 11 Professionnel, Entreprise ou Éducation.
Pour cela, ouvrez le terminal de Windows 11 et entrez précisément cette commande tsdiscon.

Appuyez ensuite sur la touche « Entrée« .
Il ne vous reste qu’à choisir un utilisateur et taper son mot de passe pour se connecter.
Comment changer d’utilisateur sur windows 10 au démarrage ?
Si vous avez besoin de changer de compte utilisateur sur Windows 10, suivez ces étapes :
- Commencez, tout d’abord, par sélectionner le bouton Démarrer dans la barre des tâches.
- Puis, cliquez sur le côté gauche du menu Démarrer.
- Sélectionnez l’icône de nom de compte (ou l’image) et choisissez un autre utilisateur pour basculer vers son compte.